Jei esate patyręs kompiuterinių (internetinių ir ne tik) žaidimų žaidėjas, turite nuostabų balsą, turite charizmą ir mylite publiką, tai kodėl gi nepanaudojus laiko, nepasidalinus savo patirtimi ir kas žino, gal užsidirbti pinigų? Panaši naudinga pramoga būtų „Srautas“per „Twitch“. Kas yra „srautas“(iš anglų kalbos - srautas)? Tai tiesioginė žaidimo transliacija tiesiai iš jūsų kompiuterio į vieną iš daugelio interneto kanalų, nuo Youtube iki Goodgame. Yra daug kanalų, tačiau sėkmingiausi ir masiškiausi srautai „gyvai“„Twitch“. Kodėl Twitch? Pirma, tai yra kanalas, kuriame aiškiai ir nuosekliai paaiškinama, kaip nustatyti tris skirtingas ekrano fiksavimo programas (apie jas kalbėsime vėliau). Antra, „Twitch“yra tarptautinis kanalas. Pavyzdžiui, jūsų „Minecraft Stream“gali stebėti ne tik tautiečiai, bet ir žiūrovai iš artimų ir tolimų užsienio šalių, o tai, žinoma, galimų žiūrovų skaičių pakelia net kelis kartus. Žinoma, yra ir kitų kanalų, tokių kaip SK2, Gamezet, Goodgame ir YouTube, bet pradėti naudotis Twitch yra lengviau ir smagiau. Be to, galite transliuoti ne tik vienu kanalu, bet ir visais vienu metu. Tai kaipįjungti srautą „Twitch“?
Programos pasirinkimas
Šiam tikslui sukurta neįtikėtinai daug įvairių programų. Populiariausia Twitch „Stream“programa yra OBS (Open Broadcasting Software), po kurios seka daug paprastesnė, bet mažiau prieinama (už kai kurias tikrai svarbias parinktis reikia mokėti) Xsplit. Jei esate pasirengęs paaukoti apie 15 USD per mėnesį, tačiau transliuojate vienu paspaudimu puikios kokybės ir beveik be nustatymų, tuomet turėtumėte atidžiau pažvelgti į profesionalią Xsplit versiją. Jei jūsų piniginė tokiam krūviui neskirta, tuomet verta skirti šiek tiek laiko nustatant OBS.
Pirmieji žingsniai dideliame pasaulyje
Jei jums reikia programos, kurią norite transliuoti „Twitch“, ją nesunku rasti. Svarbiausias „Stream“komponentas (išskyrus paties transliuotojo asmenybę) yra kompiuterinė įranga ir interneto ryšys. Kadangi srautas yra duomenų perdavimas iš kompiuterio į kanalo serverius, jūsų geležinis draugas turėtų sugebėti:
- apdoroti pakankamai didelį duomenų kiekį (kad būtų transliuojama geros kokybės);
- greitai perduokite juos.
Jei šios sąlygos nebus įvykdytos, žiūrovai turės žiūrėti „muiluotą filmą“arba taikstytis su vėlavimais ir vaizdo įrašų užstrigimu. Natūralu, kad tai turės neigiamą poveikį auditorijai. Kaip įjungti srautą naudojant „Twitch“ir patikrinti, ar jūsų kompiuteris atitinka visus reikalavimus?
Jūsų interneto ryšio greitį tikrina „Speedtest“ir jūs turite jį patikrinti Amsterdamo serveriuose,kadangi ten yra arčiausiai Rusijos ir NVS šalių teritorijos esantis serveris.
Ir tada atlikite nustatymus pagal šią lentelę:
Lentelė yra gana paini, be to, anglų kalba, todėl reikėtų patikslinti kai kuriuos dalykus:
- Horizontali linija - „Intel“procesoriaus tipas, nudažytas pagal kartas ir serijas. Atpažįstama per „Kompiuteris“- „Ypatybės“- „Procesorius“.
- Vertikalus - įkėlimo greitis, kurį sužinojome po Speedtest'a.
Ir tada randame stulpelį, atitinkantį jūsų procesorių ir interneto ryšį. Jei jis yra b altos arba mėlynos spalvos, kol kas negalėsite transliuoti, todėl turėtumėte atnaujinti kompiuterį arba pagerinti ryšį. Nustatymas „Srautas“taip pat bus nereikalingas. „Twitch“tiesiog negaus pakankamai didelės raiškos vaizdo įrašų ir būsite stebimi tik tada, kai parodysite ką nors neįtikėtinai išskirtinio.
Pradžioje buvo žodis…
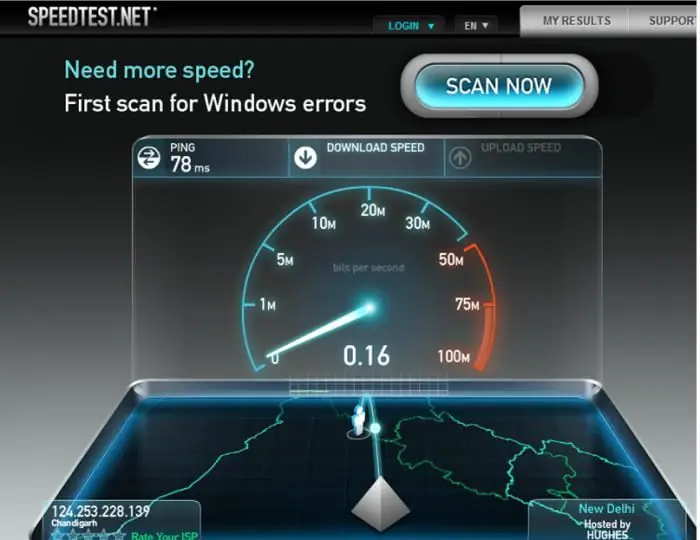
Taigi, mes pašalinome aparatinę įrangą ir interneto ryšį, pereikime prie mikrofono ir internetinės kameros. Kadangi klausytis balso iš požemio ir matyti neryškią miglą, o ne savo žavų veidą yra labai nemalonu, jums reikės gero mikrofono (idealiu atveju - profesionalaus ar karaokei), geros internetinės kameros ir, jei įmanoma, ausinių (kitaip garsas iš žaidimo gali pasikartoti ir sukelti nemalonų garsą).
Jei jūsų biudžetas nėra per daug ribotas, geriau žiūrėkite į profesionalią žaidimų įrangą (pavyzdžiui, iš Razer). Priešingu atvejupasirinkti pagal savo skonį ir biudžetą. Atminkite, kad idealiu atveju mikrofonas turėtų būti kardioidinis, jis gali būti ne toks patogus, bet garantuotai bus sumažintas visas pašalinis triukšmas. Be to, geriau pasirinkti fotoaparatą su galimybe perduoti vaizdus HD formatu.
Ruošiamasi sąrankai
Prieš įjungdami „Srautas“„Twitch“, turite atlikti registracijos procedūrą (su patvirtinimo el. paštu) ir gauti srauto raktą (raktą, pagal kurį programa „išmoksta“, į kurį kanalą perkelti duomenis). Kai kurioms programoms reikia tik vartotojo vardo ir slaptažodžio, tačiau OBS taip nėra. Todėl po registracijos eikite į savo informacijos skydelį ir ten gausite srauto raktą ("Srautinio perdavimo raktas" - "Rodyti raktą")
Visa tai, kas išdėstyta pirmiau, padės atlikti sąranką, kurią dabar atliksime.
Kaip „Twitch“įjungti srautą
Atsisiųskite OBS, įdiekite ir paleiskite. Eikite į skyrių „Nustatymai“.
O dabar taškas po taško.
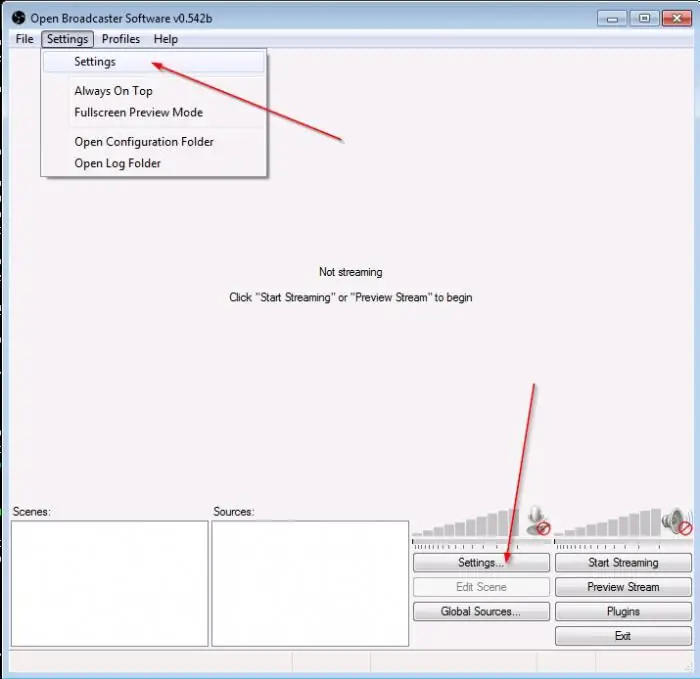
Bendra
Čia galite nustatyti programos kalbą ir suteikti profiliui pavadinimą (nustatymų rinkinys, kurį nurodėte). Geriau, kad profilio pavadinimas būtų prasmingas (pvz., "Stream Dota" arba Twitch, kitaip bus lengva susipainioti).
Kodavimas
Čia pateikiami svarbiausi nustatymai, nuo jų priklauso „Stream“vaizdo kokybė. „Twitch“reikalauja nuolatinio srauto perdavimo spartos ir CBR užpildymo, todėl, jei jie nėra pažymėti, nepamirškite jų patikrinti.
Atminkite ir lentelę pagalkurių „profesionalumą“patikrinome „Stream“? Laikas prie jo grįžti, nes būtent ten įrašomas rekomenduojamas maksimalus bitų dažnis. Iš karto po plokštele su procesoriaus tipu ir jungtimi yra plokštė su srauto tipu vertikaliai ir jo kokybe horizontaliai.
Raskite vertę ir nustatykite didžiausią pralaidumą. Atminkite, jei jis didesnis nei 3000, tada geriau pridėti kitą srautą su mažesne pralaidumo sparta (kitaip silpnų kompiuterių vartotojai negalės jūsų žiūrėti).
Nustatykite garso įrašą į AAC ir jo pralaidumą į 128.
transliacija
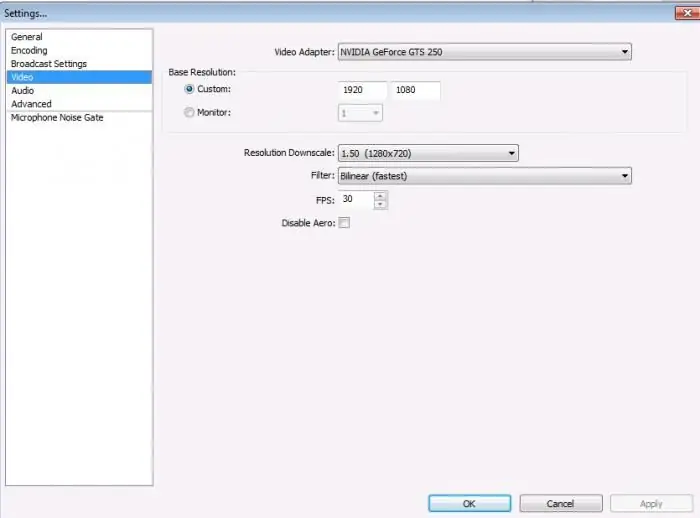
Transliuoti galima ir tiesiogiai (iš karto į jūsų žaidimų kanalą), ir vietiniam įrašymui, kuris po transliacijos bus įrašytas jūsų kompiuteryje. Rekomenduojama pradėti nuo vietinio, nes tokiu būdu galėsite įvertinti vaizdo ir garso kokybę, pastebėti vaizdo įrašo „kabojimą“/ nebuvimą ir pan. Pagal numatytuosius nustatymus vaizdo įrašai įrašomi į sistemos diską. vartotojo aplanke (dar kartą kartojame, kad aplanko ten turi būti prasmingas pavadinimas, tarkime, „Stream Dota“, kitu atveju, turint kelis profilius, norimo vaizdo įrašo paieška užtruks valandas), tačiau kelią galima keisti.
Kitas yra „Twitch“nustatymas „Srautas“. Stulpelyje „Transliavimo paslauga“pasirinkite „Twitch“, įterpkite raktą, kurį gavome svetainėje, į stulpelį „Stream Key“.
Jei apačioje pasirodo krūva raudonų užrašų - nebijokite, viskas gerai, programa mums pasakys, ką dar reikia padaryti. Jei nenorite sužinoti, kaip įjungti „Srautą“.„Twitch“yra subtilesnis, galite spustelėti apatiniame kairiajame kampe esantį mygtuką „Optimizuoti“. Jei ne, tęskite.
Vaizdo įrašas
Kad išvengtumėte juodų juostų aplink kraštus (ir pokštų, pvz., „Jūsų skelbimas gali būti čia“), rekomenduojama nustatyti plėtinį, lygų jūsų monitoriaus plėtiniui, nustatyti FPS, atsižvelgiant į duomenis, gautus lentelė.
Garsas
Čia pasirenkame atkūrimo įrenginius (dažniausiai garsiakalbius arba ausines) ir naudotiną mikrofoną.
Pasigyvenkime ties kitais klausimais plačiau:
- NiG delsa: 200 (keiskite, tik jei auditorija skundžiasi, kad trūksta frazių galūnių, padidinkite 200 ir patikrinkite).
- Programos patobulinimas: 1 (pakeiskite, jei žiūrintieji girdi jus, bet ne žaidimą).
- Mikrofono stiprinimas: 1 (ir atvirkščiai, jei girdimi tik žaidimo garsai, o ne jūsų balsas).
- Mikrofono poslinkis: naudokite, tik jei kyla sinchronizavimo problemų.
Štai čia baigiama pagrindinė Twitch „Stream“OBS sąranka, paliekant tik „kosmetikos gaminius“. Daugiau apie juos vėliau.
Spartieji klavišai
Turinys daugiau nei akivaizdus iš pavadinimo.
Jei norite naudoti funkciją „Push to Talk“(mikrofoną įjunkite tik paspausdami mygtuką), pažymėkite langelį šalia „Naudoti funkciją „Push to Talk““.
Rekomenduojame nustatyti sparčiuosius klavišus, kad būtų pradėtas / sustabdytas įrašymas, nes tai padarys srautinį perdavimą daug malonesnį.
Plėtiniai
Kelių gijųoptimizavimas“- pažymėkite šalia jo esantį laukelį.
Proceso prioritetas yra vidutinis (pakeitus, procesorius naudos daugiau/mažiau turimų OBS išteklių, o tai turės įtakos kitų programų veikimui).
Pažymėkite žymimąjį laukelį „Išjungti kodavimą peržiūros metu“, tik jei peržiūroje yra vėlavimų.
Iš anksto nustatytas x264 CPU: nustatoma atsižvelgiant į procesoriaus galią. Rekomenduojame pradėti nuo labai greitai ir, jei leidžia jūsų maitinimas ir ryšys, lėtai pereikite prie maždaug lėtesnių verčių.
Kodavimo profilis: geriau naudoti pagrindinį, nes kai kurios programėlės (telefonai, planšetiniai kompiuteriai) gali turėti problemų dekoduojant kanalą.
Atstumas tarp pagrindinių kadrų: „Twitch“standartai turėtų būti 2.
Sureguliuokite garso įrašo laiką pagal vaizdo įrašo laiką: naudokite, jei vaizdo įraše yra garso ir vaizdo nesutapimas.
Rekomenduojame liesti visus kitus daiktus tada ir tik tada, kai tiksliai žinote, ką darote, ir esate pasirengęs už tai prisiimti atsakomybę.
Todėl „Twitch“srauto OBS sąranka baigta.
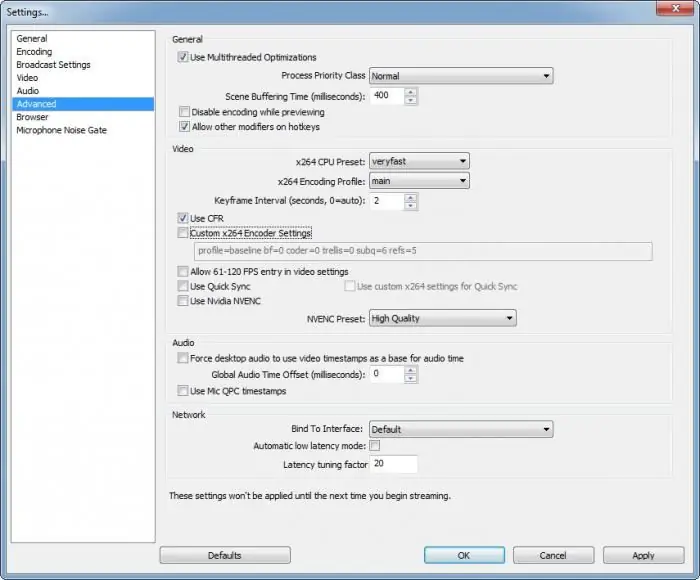
Scenos
Programa nustatyta, dabar reikia nustatyti scenas ir transliacijos š altinius. Paprasčiau tariant, scena yra tai, kas bus rodoma sraute, š altinis yra iš kur ji bus paimta. Naujos scenos arba š altiniai sukuriami dešiniuoju pelės mygtuku spustelėjus lauką ir iškylančiajame meniu pasirenkant „nauja scena“/„naujas š altinis“. Jiems gali būti suteiktas pavadinimas (vėlgi, geriau prasmingas ir trumpesnis, pvz., „Minecraft Stream“ir kt.).
Š altinisgalbūt:
- Darbalaukis (programa parodys darbalaukio turinį).
- Langas (bet kuris atidarytas langas).
- Vaizdas (nuotrauka iš kompiuterio, siekiant „uždaryti“tuščias vietas sraute).
- Skaidrių demonstravimas (tas pats, kaip ir aukščiau aprašytoje pastraipoje, tik didesnis kiekis ir keičiamas tam tikrais intervalais).
- Tekstas (dydis, šriftas, efektai ir kt. gali keistis).
- Fiksavimo įrenginys (fotoaparatas arba garso įrenginys).
- Žaidimas (pasirinkite bet kurią iš šiuo metu atidarytų programų).
Tai yra visa „Srauto“nuostata. „Twitch“gali pakeisti savo reikalavimus arba pridėti naujų, todėl rekomenduojama retkarčiais apsilankyti svetainėje ir dar kartą perskaityti taisykles.
Dažnos srautinio perdavimo klaidos
- Kai pradedate žiūrėti žmogaus kanalą, susimąstote, kas jis toks, ką jis veikia, ką groja, kuo domisi, kaip atrodo ir pan. Tačiau dauguma kanalų net neturi pagrindinės asmeninės informacijos. Atminkite, kad registracijos faktas ir pirmosios laidos dar nedaro jūsų žvaigžde, todėl nepatingėkite ir papasakokite šiek tiek apie save.
- Rekomenduojame perskaityti transliavimo taisykles. Šalia gana menkaverčių (ribojančių necenzūrines kalbas, rasistinius ir pan.) yra ir labai specifinių (netransliuoti nuogi ar su kojinėmis/maudymosi kostiumėliais/apatiniais ir pan.). Jei jie bus pažeisti, galimas nuolatinis draudimas, o tai reiškia, kad visos jūsų pastangos perskaityti straipsnį apie tai, kaip sukurti „Twitch“srautą, buvo bergždžios.
- Jokių skelbimųšlovė nepasiekta. Sukurkite „VKontakte“grupę, užsiregistruokite „Twitter“ir „Facebook“(jei planuojate transliuoti ir anglų kalba) ir skelbkite informaciją apie srautus, įvairų turinį ir pan.
Straipsnio pabaigoje reikėtų paminėti, kad jei transliuojate į kelias svetaines, prisiminkite apie vėlavimą (apie 5 minutes) tarp kanalų. Taip pat nepamirškite, kad Youtube vaizdo įrašo trukmės limitas yra 120 minučių. Viskas, kas viršija šią ribą, įrašoma kitame vaizdo įraše.
Tai užbaigia mūsų straipsnį apie tai, kaip „transliuoti“naudojant „Twitch“, ir linkime viso ko geriausio!






